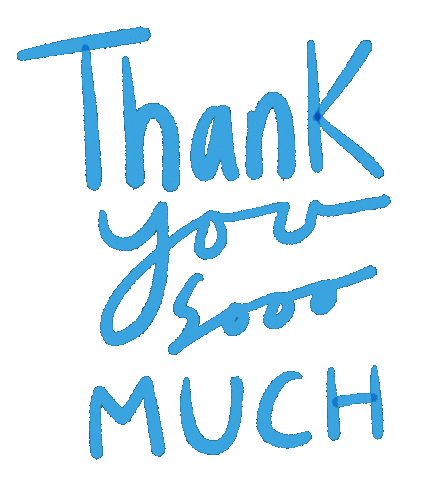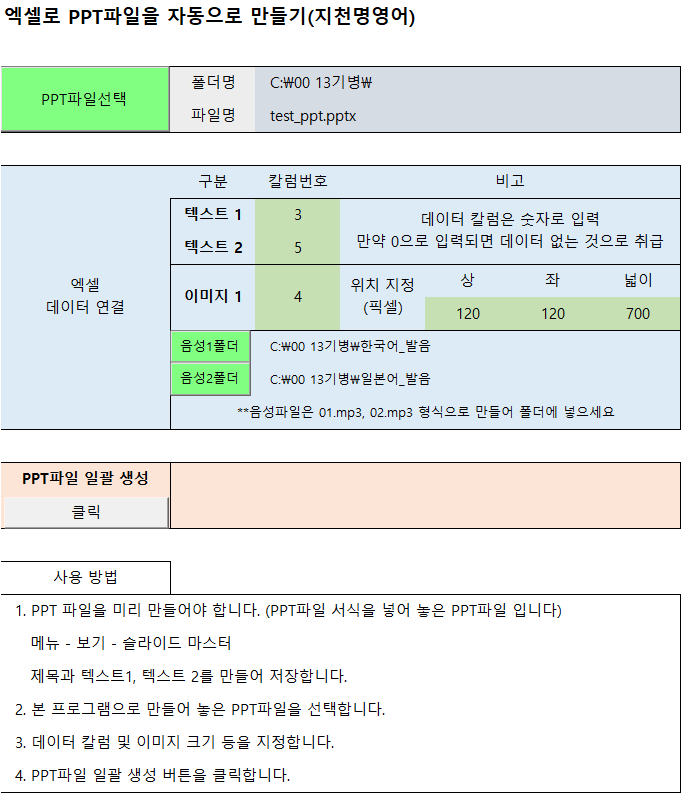엑셀 표도 번역해 줄 수 있어?
네, 엑셀 표의 내용을 번역할 수 있습니다. 원하시는 언어와 엑셀 표의 데이터를 제공해주시면 도와드리겠습니다. 필요한 경우, 엑셀에서 Google 시트로 변환하여 사용하는 것도 번역을 더 쉽게 할 수 있는 좋은 방법입니다. 자세한 내용이나 도움이 필요하시면 알려주세요!
영어번역 훈련을 시키고 싶어. 예를 들어, black and red 를 블랙 앤 레드 로 번역하는 거야.
영어 번역 훈련을 시작하기 위해 단계별 가이드를 제공해 드리겠습니다. 먼저 간단한 단어와 구문의 번역으로 시작하고, 점차 난이도를 높여 복잡한 문장 구조까지 연습할 수 있습니다.
- 기본 단어 훈련: 영어 단어와 그에 해당하는 한국어 단어를 연결해 보세요. 예를 들면 다음과 같습니다.
- cat: 고양이
- dog: 개
- tree: 나무
- 간단한 구문 연습: 두 가지 이상의 단어가 결합된 구문에 대해 연습해 보세요.
- black and red: 블랙 앤 레드
- nice to meet you: 만나서 반가워요
- how are you: 어떻게 지내세요
- 문장 구조 연습: 문법적으로 완전한 문장에 대해서 연습해 보세요.
- The dog is running in the park: 개가 공원에서 달리고 있어요.
- She wants to eat an apple: 그녀는 사과를 먹고 싶어해요.
- Can you help me with this problem?: 이 문제를 도와줄 수 있어요?
기본적인 훈련을 끝낸 후에는, 온라인 기사나 대화를 통해 실제 문장을 직접 번역해 보세요. 번역은 지속적인 연습이 필요한 스킬이므로 꾸준히 연습하는 것이 중요합니다. 힘들거나 어려울 때는 언제든지 저에게 도움을 요청하세요!
red 레드 yellow 옐로우 red 레드 beige and ebony 베이지 앤 에보니 green and red 그린 앤 레드 pink and orange 핑크 앤 오렌지 white 화이트 white 화이트 blue and red 블루 앤 레드 beige and ebony 베이지 앤 에보니 beige and ebony 베이지 앤 에보니 black 블랙 beige and black 베이진 앤 블랙 black and orange 블랙 앤 오랜지 pink 핑크 red 레드 green 그린 red 레드 red blue and ivory 레드 블루 앤 아이보리 off white 오프 화이트 off white 오프 화이트 ivory 아이보리 blue and green 블루 앤 그린 gold 골드 green 그린 red and ivory 레드 앤 아이보리 white 화이트 off white 오프 화이트 dark beige 다크 베이지 off white 오프 화이트 green 그린 black 블랙 green 그린 black 블랙 off white 오프 화이트 black 블랙 grey 그레이 off white 오프 화이트 green and multicolour 그린 앤 멀티컬러 ivory 아이보리 ivory 아이보리 white 화이트 olive green and ivory 올리브 그린 앤 아이보리 olive green and ivory 올리브 그린 앤 아이보리 pink and beige 핑크 앤 베이지 pink and beige 핑크 앤 베이지 dark blue 다크 블루 yellow 옐로우 green and red 그린 앤 레드 pastel green 파스텔 그린 white 화이트 blue and red 블루 앤 레드 black and grey 블랙 앤 그레이 black 블랙 camel and brown 카멜 앤 브라운 black 블랙 black and orange 블랙 앤 오랜지 pink 핑크 red blue and ivory 레드 블루 앤 아이보리 red 레드 gold 골드 green 그린 white 화이트 off white 오프 화이트 dark beige 다크 베이지 green 그린 black 블랙 dark blue 다크 블루 ivory 아이보리 olive green and ivory 올리브 그린 앤 아이보리 pink and beige 핑크 앤 베이지 pink and beige 핑크 앤 베이지
영어 단어와 그에 해당하는 한국어 표현이 잘 연결되어 있습니다. 이렇게 주어진 표를 통해 색깔에 대한 단어들을 연습하고 암기할 수 있습니다. 다른 주제나 문장 구조에도 이와 같은 방식으로 연습해 보시면 번역 능력을 지속적으로 향상시킬 수 있을 것입니다. 추가 도움이 필요하시면 이야기해 주세요!
이 표의 번역 스타일을 익혀줘.
표의 번역 스타일을 파악하기 위해, 이전에 제공해주신 표의 특징을 분석하겠습니다.
- 영어 색 이름이 한국어로 표현될 때, 색 이름 사이에 '앤'이 사용된다:
- and → 앤
- 영어 색 이름은 그대로 한국어 발음에 맞추어 표현된다:
- red → 레드
- yellow → 옐로우
- 길게 나열된 색 이름은 연결되어 한 번에 표현된다:
- red blue and ivory → 레드 블루 앤 아이보리
이 규칙에 따라 적용해보면, 다음과 같은 추가적인 번역 예시를 들 수 있습니다.
- purple and silver → 퍼플 앤 실버
- brown and white → 브라운 앤 화이트
이 표의 번역 스타일을 익혔으니, 번역 작업 중에 이러한 스타일을 계속 적용하겠습니다. 필요한 경우 언제든지 추가 도움을 요청해주세요!
다음을 번역해서 내가 복사할 수 있는 표 스타일로 보여줘.
gold and ivory dark begie and multicolour
다음은 요청하신 내용을 번역한 표 스타일로 제공합니다.
영어한국어| gold and ivory | 골드 앤 아이보리 |
| dark beige and multicolour | 다크 베이지 앤 멀티컬러 |
이렇게 표 스타일로 번역을 제시할 것입니다. 필요하다면 추가로 요청해주세요!
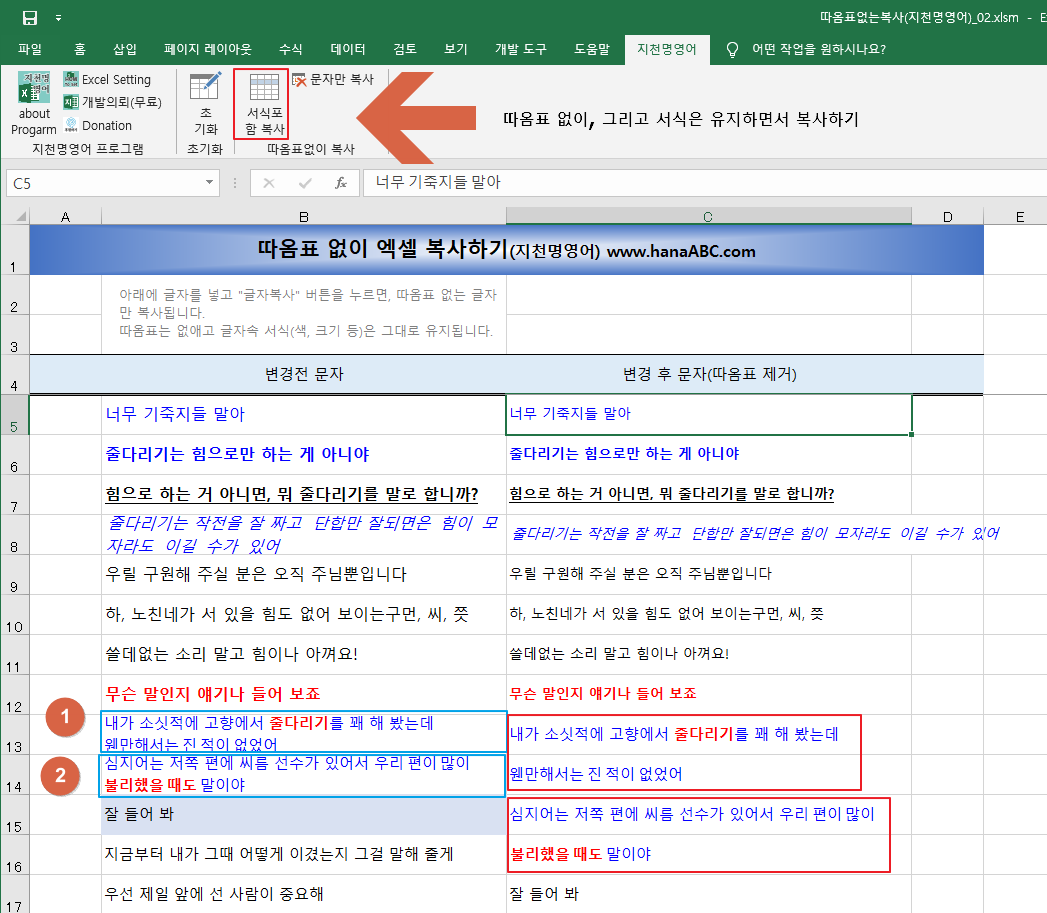
사용법은 아주 간단합니다. "변경전문자" 행에 원하는 글자를 붙여넣고, 리본메뉴 지천명영어 - 서식포함복사를 누르면 끝입니다.
글꼴, 글꼴 크기, 밑줄, 글꼴 색상 등을 유지하면서, 따옴표를 없애 줍니다.
아래는 업그레이드 이전 자료입니다.
엑셀에 있는 셀을 복사할 경우 따옴표(")가 생기는 경우가 많이 있습니다.
이 이유는 아마도 엑셀에서 숫자와 문자열 구분하기 위해서 따움표를 사용하는데, 문자열인 경우 따옴표를 붙여서 복사됩니다.
일반적인 경우에는 매크로로 클립보드에 문자를 넣고 클립보드에서 복사를 하면되지만, 단점이 있습니다.
엑셀에서 직접 복사를 하는 경우에는 엑셀에 있는 서식까지 복사가 되기 때문에, 글자색 등으로 그래로 복사해서 사용할 수 있지만, 클립보드에 넣게되면, 서식은 사용할 수 없습니다.
그래서, 엑셀을 자주 사용해서 데이터 작업과 블로그 포스팅을 할때 서식을 유지하면서, 복사를 하고 싶을 때, 사용하는 프로그램을 소개합니다.
이 프로그램 필요성은 다음과 같은 문장을 다량으로 복사할때 아주 유용합니다.
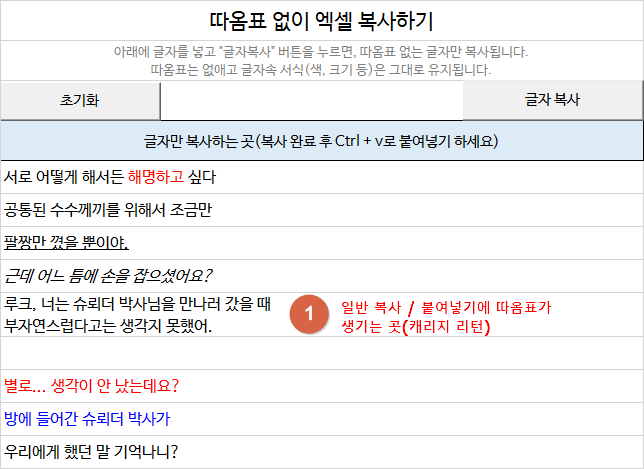
위와 같은 문장이 있다고 가정하면, 5번째 줄에 있는 캐리지 리턴(줄바꿈) 때문에 다음과 같은 따옴표가 생기게 됩니다.
1. 일반적인 복사 / 붙여넣기 실행한 경우 - 따옴표 발생, 서식 삭제됨(순수한 텍스트만 남음)
서로 어떻게 해서든 해명하고 싶다
공통된 수수께끼를 위해서 조금만
팔짱만 꼈을 뿐이야.
근데 어느 틈에 손을 잡으셨어요?
"루크, 너는 슈뢰더 박사님을 만나러 갔을 때
부자연스럽다고는 생각지 못했어."
별로... 생각이 안 났는데요?
방에 들어간 슈뢰더 박사가
우리에게 했던 말 기억나니?
2. MS 워드에 붙여넣은 경우 - 따옴표는 없으나, 엑셀의 표 형태가 남아 있음
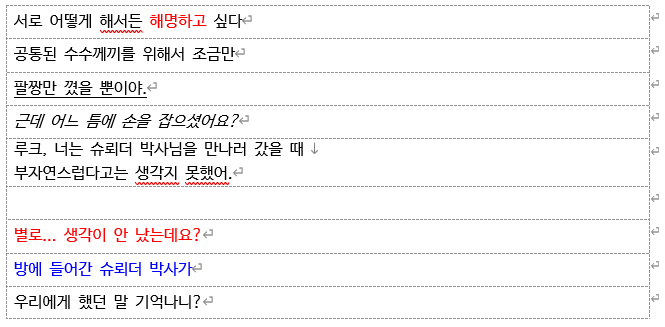
즉, 위와 같이 일반적인 복사/붙여넣기로 해결이 안되는 문제를 간단하게 해결하기 위해서 만들었습니다.
사용법은 아주 간단합니다.
글자복사 버튼을 누르면 끝. 원하는 곳에 마우스 우클릭 - 붙여넣기 하면 다음과 같이 따옴표도 없으면서, 엑셀 표도 없는 깔끔한 문장만 복사됩니다.
프로그램 사용 후 복사 붙여넣기 결과물
서로 어떻게 해서든 해명하고 싶다
공통된 수수께끼를 위해서 조금만
팔짱만 꼈을 뿐이야.
근데 어느 틈에 손을 잡으셨어요?
루크, 너는 슈뢰더 박사님을 만나러 갔을 때
부자연스럽다고는 생각지 못했어.
별로... 생각이 안 났는데요?
방에 들어간 슈뢰더 박사가
우리에게 했던 말 기억나니?
소스파일 - 아주 간단하면서도 유용합니다.
|
1
2
3
4
5
6
7
8
9
10
11
12
13
14
15
16
17
18
19
20
21
22
23
24
25
26
27
28
|
Sub 글자만복사하기()
Dim i, j, MR As Integer
MR = Cells.Find("*", , , , xlByRows, xlPrevious).Row '복사해야할 마지막 행번호 찾기
파일명체크 '파일명이 바뀌었는지 확인하기
Dim wrdApp As Object
Dim wrdDoc As Object
Set wrdApp = CreateObject("Word.Application")
Set wrdDoc = wrdApp.Documents.Add
wrdApp.Visible = False
Range(Cells(5, 1), Cells(MR, 1)).Copy '복사할 곳
With wrdDoc.Content
.PasteExcelTable False, False, False '워드에 붙어넣고
.Tables(1).Rows.ConvertToText '표 없애기
End With
wrdApp.Selection.WholeStory
wrdApp.Selection.Copy '워드에서 내용을 복사해서 클립보드에 넣기
wrdDoc.Close False
wrdApp.Quit '워드 종료하기
If MR >= 5 Then CreateObject("WScript.shell").popup "복사완료" & vbNewLine & vbNewLine & "Ctrl + v로 붙여넣기 하세요", 1, "1초후에 이 메시지 없어져요"
End Sub
|
cs |
엑셀로 PPT(프리젠테이션) 파일을 일괄료 만들어 보기
영어 단어장 또는 일본어 단어장을 PPT로 만들어 줍니다.
회사에서 PPT로 발표할때, 데이터를 이용해서 한꺼번에 PPT자료를 만들 수 있습니다.
이곳에서 만드는 PPT는 텍스트뿐만 아니라, 이미지, 그리고 음성 미디어 파일을 한꺼번에 PPT파일로 만들어 줍니다.
아래 유튜브 동영상이 바로 이 프로그램을 이용해서 만든 PPT입니다.
사용법은 간단합니다.
1. PPT 파일을 미리 만들어야 합니다. (PPT파일 서식을 넣어 놓은 PPT파일 입니다)
메뉴 - 보기 - 슬라이드 마스터
제목과 텍스트1, 텍스트 2를 만들어 저장합니다.
2. 본 프로그램으로 만들어 놓은 PPT파일을 선택합니다.
3. 데이터 칼럼 및 이미지 크기 등을 지정합니다.
4. PPT파일 일괄 생성 버튼을 클릭합니다.
|
1
2
3
4
5
6
7
8
9
10
11
12
13
14
15
16
17
18
19
20
21
22
23
24
25
26
27
28
29
30
31
32
33
34
35
36
37
38
39
40
41
42
43
44
45
46
47
48
49
50
51
52
53
54
55
56
57
58
59
60
61
62
63
64
65
66
67
68
69
70
71
72
73
74
75
76
77
78
79
80
81
82
83
84
85
86
87
88
89
90
91
92
93
94
95
96
97
98
99
100
101
102
103
104
105
106
107
108
109
110
111
112
113
114
115
116
117
118
119
120
121
122
123
124
125
126
127
128
129
130
131
132
133
134
135
136
137
138
139
140
141
142
143
144
145
146
147
148
149
150
151
152
153
154
155
156
157
158
159
160
161
162
163
164
165
166
167
168
169
170
171
172
173
174
175
176
177
178
179
180
181
182
183
184
185
186
187
188
189
190
191
192
193
194
195
196
197
|
Option Explicit
Sub 피피티_파일선택()
Dim i_fullpath, i_file, i_folder As String
With Application.FileDialog(msoFileDialogOpen)
.AllowMultiSelect = False
.InitialFileName = ThisWorkbook.Path & "\"
.Filters.Clear
.Filters.Add "PPT 파일을 선택하세요", "*.ppt*"
If .Show = True Then
i_fullpath = .SelectedItems(1)
i_file = Right(i_fullpath, Len(i_fullpath) - InStrRev(i_fullpath, "\"))
i_folder = Left(i_fullpath, Len(i_fullpath) - Len(i_file))
End If
End With
If i_file = "" Then Exit Sub
Cells(4, 5) = i_folder
Cells(5, 5) = i_file
End Sub
Sub 피피티_폴더선택(i_caption As String)
Dim i_folder As String
With Application.FileDialog(msoFileDialogFolderPicker)
.InitialFileName = Cells(4, 5)
If .Show = -1 Then
i_folder = .SelectedItems(1)
End If
End With
If i_folder = "" Then Exit Sub
If i_caption = "음성1폴더" Then
Cells(12, 5) = i_folder
ElseIf i_caption = "음성2폴더" Then
Cells(13, 5) = i_folder
End If
End Sub
Sub ExcelToPPT()
Dim i_sheet, j_sheet, t_sheet As Worksheet
Set i_sheet = Sheets("대쉬보드")
Set j_sheet = Sheets("데이터")
'작업할 PPT 파일 및 폴더 정보
Dim i_power_point As PowerPoint.Application
Dim i_presentation As PowerPoint.Presentation
Dim i_slide As PowerPoint.Slide
'파워포인트 슬라이드 열기
Dim i_ppt_folder, i_ppt_file As String
i_ppt_folder = i_sheet.Cells(4, 5)
i_ppt_file = i_sheet.Cells(5, 5)
Set i_power_point = New PowerPoint.Application
On Error Resume Next
Set i_presentation = i_power_point.Presentations(i_ppt_file)
If Err.Number <> 0 Then
Set i_presentation = i_power_point.Presentations.Open(i_ppt_folder & i_ppt_file, msoFalse)
Err.Clear
End If
On Error GoTo 0
i_power_point.Visible = True
i_power_point.Activate
'엑셀 워크 쉬트에서 작업하기
'i, j, ii, jj 변수는 루핑용 변수임, MR = MaxRow를 뜻하며, 데이터가 있는 마지막 셀번호
Dim i, j, ii, jj, MR As Integer
Dim i_count As Integer
MR = i_sheet.Cells.Find("*", , , , xlByRows, xlPrevious).Row
i_count = i_presentation.Slides.Count
'만약 기존슬라이드가 1장보다 많을때는. 슬라이드 앞 1장만 남기기
If i_count > 1 Then
For ii = i_count To 2 Step -1
i_presentation.Slides(ii).Delete
Next ii
i_count = 1
End If
'데이터 칼럼(열)의 속성(텍스트, 이미지, mp3 지정)
Dim i_col_txt_1, i_col_txt_2, i_col_img_1 As Integer
i_col_txt_1 = i_sheet.Cells(8, 5)
i_col_txt_2 = i_sheet.Cells(9, 5)
i_col_img_1 = i_sheet.Cells(10, 5)
Dim i_img_top, i_img_left, i_img_size As Integer
i_img_top = i_sheet.Cells(11, 7)
i_img_left = i_sheet.Cells(11, 8)
i_img_size = i_sheet.Cells(11, 9)
Dim i_folder_mp3_1, i_folder_mp3_2 As String
i_folder_mp3_1 = i_sheet.Cells(12, 5)
i_folder_mp3_2 = i_sheet.Cells(13, 5)
'슬라이드에 엑셀 텍스트, mp3파일, 이미지 붙여넣기
Dim i_audio_shape, i_audio_shape2 As Object
Dim i_effect, i_effect2 As Effect
Dim i_audio_file As String
Dim i_picture As Object
For i = 2 To MR
'텍스트 1이 빈칸이면 루프 스킵
If j_sheet.Cells(i, i_col_txt_1) = "" Then GoTo end_of_for_i
Set i_slide = i_presentation.Slides.Add(i_count, ppLayoutCustom)
i_audio_file = "" & Format(i_count, "00") & ".mp3"
'슬라이드에 엑셀 텍스트를 텍스트로 그냥 넣기
With i_slide
If i_col_txt_1 <> 0 Then .Shapes(1).TextEffect.Text = j_sheet.Cells(i, i_col_txt_1)
If i_col_txt_2 <> 0 Then .Shapes(2).TextEffect.Text = j_sheet.Cells(i, i_col_txt_2)
End With
'슬라이드에 엑셀 텍스트를 이미지로 변경해서 넣기
If i_col_img_1 <> 0 Then
j_sheet.Cells(i, i_col_img_1).CopyPicture xlScreen, xlPicture
With i_slide
.Shapes.PasteSpecial
With .Shapes(.Shapes.Count)
.Left = i_img_top
.Top = i_img_left
.Width = i_img_size
End With
End With
End If
'슬라이드에 미디어파일 넣기
If i_folder_mp3_1 <> "" Then
Set i_audio_shape = i_slide.Shapes.AddMediaObject2(i_folder_mp3_1 & "\" & i_audio_file, msoFalse, msoTrue, 10, 10)
Set i_effect = i_slide.TimeLine.MainSequence.AddEffect(i_audio_shape, msoAnimEffectMediaPlay, , msoAnimTriggerWithPrevious)
With i_effect
.EffectInformation.PlaySettings.HideWhileNotPlaying = True
End With
End If
If i_folder_mp3_2 <> "" Then
Set i_audio_shape2 = i_slide.Shapes.AddMediaObject2(i_folder_mp3_2 & "\" & i_audio_file, msoFalse, msoTrue, 10, 100)
Set i_effect2 = i_slide.TimeLine.MainSequence.AddEffect(i_audio_shape2, msoAnimEffectMediaPlay, , msoAnimTriggerWithPrevious)
i_effect2.MoveTo 1
With i_effect2
.EffectInformation.PlaySettings.HideWhileNotPlaying = True
End With
End If
i_count = i_count + 1
end_of_for_i:
Next i
Set i_presentation = Nothing
Set i_power_point = Nothing
End Sub
|
cs |
'say와 AI 챗봇친구 만들기 보고서' 카테고리의 다른 글
| [ML] 퍼셉트론(Perceptron)의 개념과 구조, 동작, 학습 [퍼셉트론(Perceptron) - 인공신경망의 기초개념 머신러닝/딥러닝] (1) | 2023.08.19 |
|---|---|
| 퍼셉트론 학습 알고리즘을 이용해 매일 매시간 새로운 아이템으로 부의 수익창출을 학습 [예제로 아이템들을 특성 벡터로 표현하여 수익률, 리스크, 거래량 등의 특성] (0) | 2023.08.18 |
| AI 기업들의 비즈니스 모델! (0) | 2023.08.17 |
| AI가 바꾼 직업의 세계! (0) | 2023.08.17 |
| 인공지능(지능형로봇/AI챗봇/챗GPT/의료AI) 관련주 (1) | 2023.08.17 |