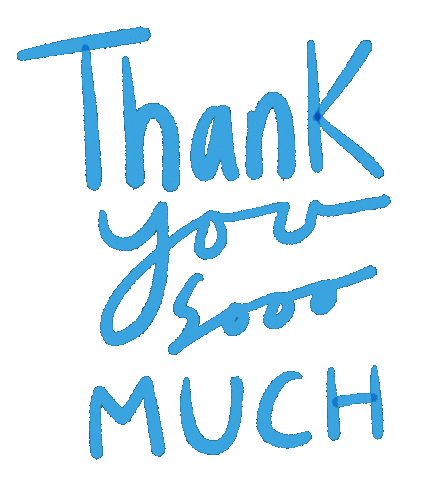728x90
반응형
SMALL
윈도우 설치 디스크로 자동 설치하기 #2
RSImageX 로 윈도우 자동 설치 하기 Bootice 구글에서 bootice 검색 BOOT.WIM https://www.mediafire.com/file/6lv3v1... https://drive.google.com/file/d/1If71... UNATTEND.XML https://drive.google.com/file/d/1oHaU... PC 메인보드 제조사별 부트메뉴 진입키 - 기가바이트: F12 - 바이오스타: F7 or F9 - 삼성: ESC or F10 - 아수스: F8 - 에즈락: F11 - LG: F12 - MSI: F11 - 인텔: F10 - 폭스콘: ESC or F7 노트북 제조사별 부트메뉴 진입키 - 델: F12 - 도시바: F12 - 레노버: F12 - 삼성: ESC or F10 - 소니: F11 - HP: F9 - LG: F10 - TG삼보: F12 - 한성: F7
윈도우 설치 디스크로 자동
설치하기 윈도우 설치 디스크를 RS
이미지 XL 이용해서 자동 설치해
보겠습니다 먼저 디스크 관리 도구
부트 이미지 파일 무인 설치 응답
파일을 다운받습니다 다운 링크는 아래
설명을
참고하세요 여기서는 윈도우 설치용
디스크는 미리 만들어서
준비했습니다 이제 무인 설치 응답
파일을 복사해서 설치 디스크에 최
경로에
붙여넣습니다 부트 이미지 파일을
복사해서 소스 폴더 안에 붙여
넣습니다 복사하기 전에 소스 폴더에
있는 원본 부트 이미지 파일은
백업합니다
윈도우 설치 화면의 해상도를
설정하겠습니다 해상도를 설정하는
이유는 RS 이미지 x 프로그램이
윈도우 설 기본 해상도인 800에
600에서 정상 실행을 할 수 없기
때문입니다 디스크 관리 도구를
실행합니다 bcd 메뉴로
들어갑니다 다른 bcd 파일을
체크합니다 설치 디스크 드라이브에
화면에 보이는 경로의 bcd 파일을
엽니다 전문가 모드로
들어갑니다 왼쪽 창에서 부트 매니저를
선택하고 오른쪽 창에서 우클릭하고 세
매계 변수를
선택합니다 매개 변수는 그래픽스
레졸루션
선택합니다 변수값은 1024768
선택합니다 bcd 설정은 한번
설정하면 변경 전까지 계속
적용됩니다 다시
시작합니다 컴퓨터가 시작될 때 부트
메뉴 진입 키를 누릅니다 부트 메뉴
진입 키는 아래 설명을 참고하세요
설치용 디스크를
선택합니다 부팅이 되면 RS 이미지가
자동
실행됩니다 윈도우 설치 전에 파티션
을
확인해보겠습니다 RS 파티션을
누릅니다 상단에 디스크 정보가 보이고
c 드라이브에 윈도우를
설치하겠습니다 나가기를
누릅니다 원본 이미지는 설치용
디스크의 소스 폴더에 인스톨 이미지를
엽니다
이미지 번호에서 윈도우 에디션을
선택합니다 윈도우를 설치할 대상
드라이브를
선택합니다 파티션 유형을
선택합니다 무인 설치를
체크합니다 기존 bcd 제거를
체크합니다 설치하고 재부팅을
선택합니다 설치 보건을
누릅니다 윈도우를 설치 하고
있습니다
윈도우 설치가
완료됐습니다 여기까지 윈도우 설치
디스크로 자동 설치하는
방법이었습니다
728x90
반응형
LIST
'Interface' 카테고리의 다른 글
| 고수만 아는 느린 컴퓨터 빠르게 하는 방법 [구라제거기 키보드 보안 프로그램 삭제 7.21 업데이트] (2) | 2023.10.25 |
|---|---|
| 엔비디아 PC용 CPU 침공 인텔 정조준 AMD도 ARM 기반 CPU 준비 (0) | 2023.10.25 |
| 한국 AI, 세계 몇 등? (1) | 2023.10.10 |
| 🔴[항저우 아시안게임]대한민국 vs 일본 2-1 정우영 조영욱 AG 최초! 남자 축구 3연패 달성!!!🥇 (0) | 2023.10.07 |
| [일본반응] 한국vs우즈벡 아시안게임 준결승전 실시간 일본반응 "한일전이 확정되자 초조해진 일본" / (아시안게임 해외반응, 외국반응 등) (0) | 2023.10.05 |